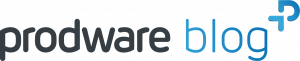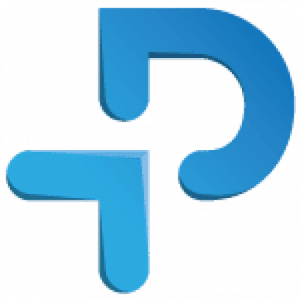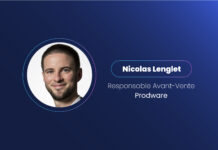Cet article a été rédigé par Sébastien Manjony, Directeur technique chez Prodware
Introduction
Dans cet article, je vais vous expliquer comment configurer la surveillance et la télémétrie avec Application Insights pour D365 Finance et Operations.
La surveillance de D365 Finance et Operations est un enjeu stratégique pour garantir les performances et la fiabilité. Microsoft propose une solution performante pour cette surveillance : Application Insights. Cet outil, intégré à Azure Monitor, permet une analyse approfondie de la télémétrie des applications, l’identification des problèmes de performance et le diagnostic des erreurs.
Pourquoi utiliser Application Insights?
Application Insights est un outil essentiel pour suivre les performances et surveiller les erreurs dans D365 Finance. Il permet :
- Surveillance proactive des applications
- Analyse approfondie des interactions des utilisateurs
- Détection rapide des problèmes de performances et des erreurs
- Personnalisation des tableaux de bord pour visualiser les données critiques
Architecture de la solution
Commençons par aborder les bases d’Application Insights de manière très générale. Application Insights fait partie des outils de surveillance des performances applicatives (APM). Il collecte des métriques et des données de télémétrie applicative, qui permettent d’obtenir des informations sur l’activité et la santé des applications.
Vous trouverez ci-dessous une vue des différents outils et extensions d’Azure Monitoring disponibles, et Application Insights en fait partie.
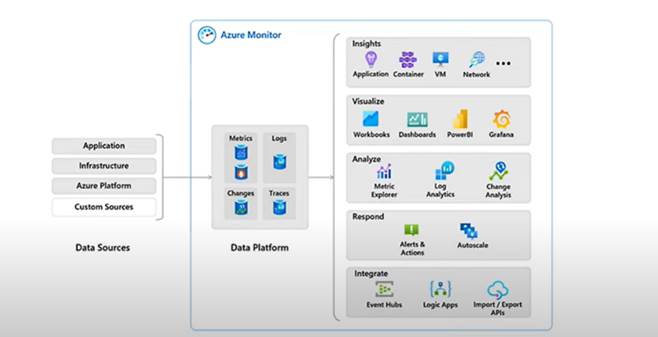
Désormais disponible dans Microsoft Dynamics 365 Finance et Operations, cette fonctionnalité permet une intégration directe point à point entre une instance d’une application Finance and Operations et la destination Application Insights cible. Chaque ressource Application Insights possède une clé d’identification unique dans le portail Azure. Cette clé est utilisée dans la configuration F&O.
Sources de données
Application Insights collecte des données à partir de plusieurs sources :
- Applications D365 Finance
- Plateforme Azure
- Infrastructure
- Sources personnalisées spécifiques à Dynamics
Ces données sont ingérées dans Azure Monitor, puis stockées dans un espace de travail Log Analytics.
Utilisation des données
Application Insights permet d’interagir avec ces données via :
- Alertes configurables
- Visualisations dans Power BI ou Azure Data Explorer
- Automatisation des actions via Logic App
Installer et configurer Application Insights

Créer le groupe de ressources
- Connectez-vous à votre portail Azure et créez un nouveau groupe de ressources.
- Ce groupe sera utilisé pour organiser les ressources pour la télémétrie et la surveillance dans Azure.
Créer la ressource Application Insights
Une fois le groupe de ressources créé, ajoutez une nouvelle ressource Application Insights.
Cette ressource collectera, analysera et visualisera les données de télémétrie de D365 Finance.
Vous trouverez ci-dessous le processus étape par étape pour le configurer et l’activer :
- Connectez-vous au portail Azure et créez une nouvelle ressource

- Sélectionnez une ressource de type « Application Insights »
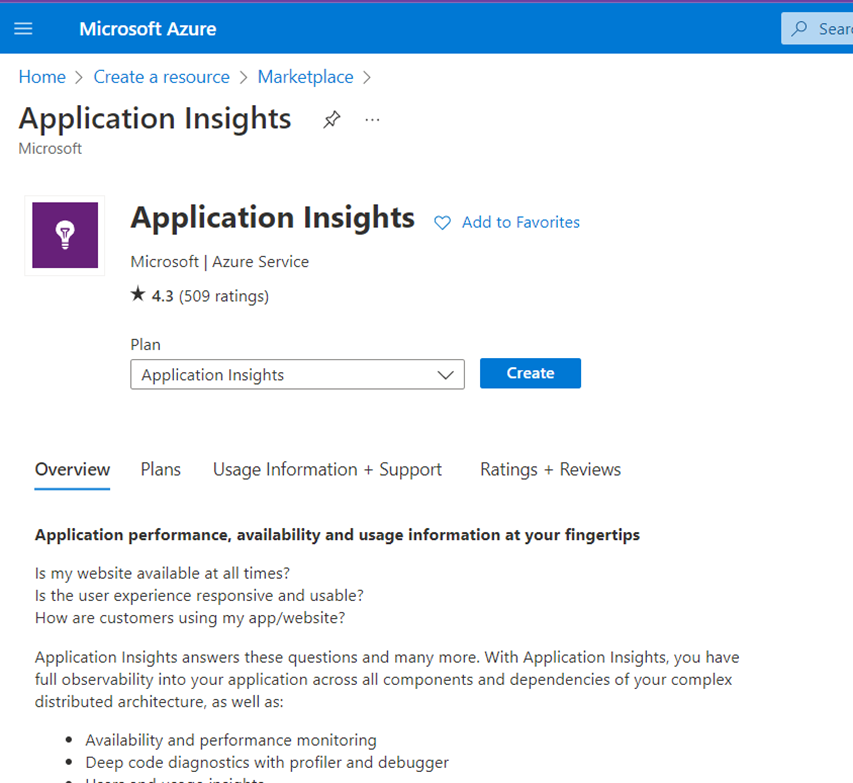
- Sélectionnez le groupe de ressources et donnez-lui un nom. Il est recommandé d’utiliser une convention de nommage appropriée pour une utilisation simplifiée.
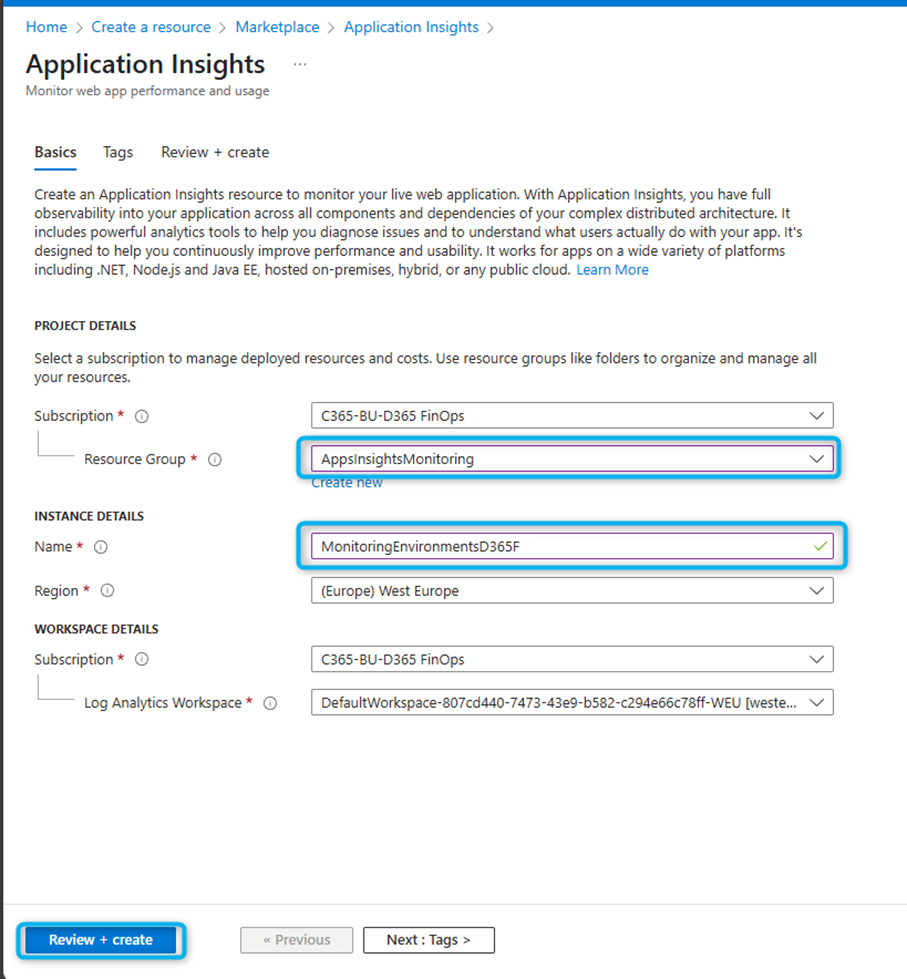
- Une fois que nous avons sélectionné « réviser + créer » et que la validation est terminée, le déploiement prend quelques minutes.
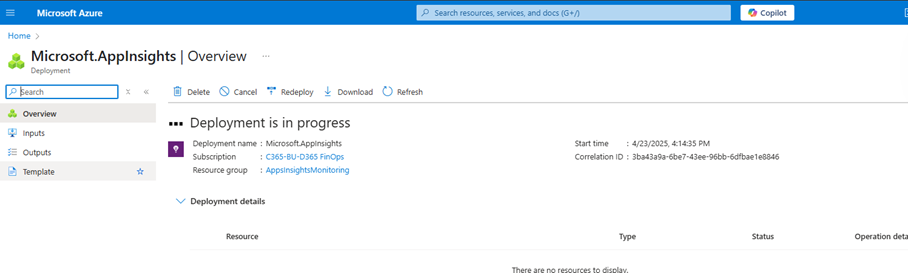
- Une fois la ressource déployée, copiez la clé d’instrumentation
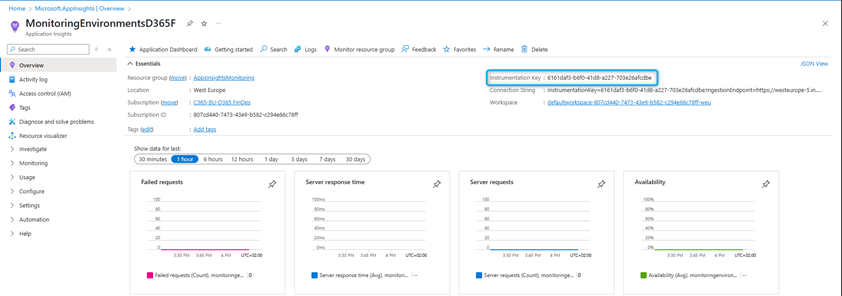
Activer la fonctionnalité dans D365
Accédez à Paramètres > Fonctionnalités et activez la fonction de télémétrie et de surveillance.

Configurer les écrans de télémétrie
- Accédez à Administration système >> Configuration >> Paramètres de surveillance et de télémétrie

Ce formulaire comporte trois onglets : Configuration, Environnements et Registre Application Insights.
Activer la télémétrie souhaitée (pages vues, erreurs, etc.).
- Dans l’onglet Configuration, nous pouvons sélectionner les types de télémétrie à collecter et à envoyer à Application Insights.

- Dans l’onglet « Environnements », nous indiquons l’ID et le mode d’environnement. Ces informations sont disponibles sur la page de détails de l’environnement LCS et sont propres à chaque environnement D365 F&O.
Copiez l’ID d’environnement comme indiqué ci-dessous à partir de LCS

Créez un enregistrement dans l’onglet « Environnements ». C’est une solution pratique pour gérer les scénarios de restauration de bases de données. Cette configuration est conservée dans les environnements hors production.
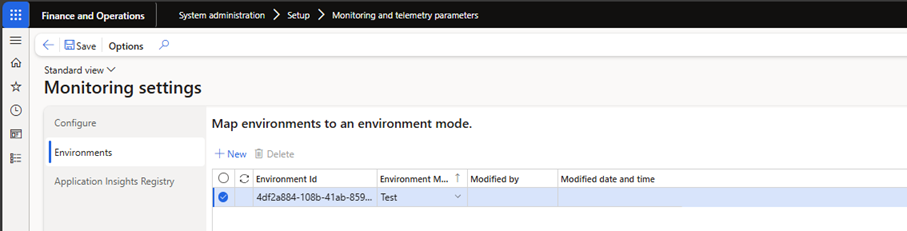
Le mode Environnement est important, car il relie l’environnement aux informations sur l’application dans l’onglet suivant. Ainsi, si vous souhaitez que plusieurs environnements envoient des données de télémétrie à la même ressource Application Insights, c’est possible.
- Dans le troisième onglet, nous devons définir le mode et le lier à la clé d’instrumentation que nous avons copiée depuis le portail Azure après avoir créé la ressource. Associez cet ID à la chaîne de connexion Application Insights obtenue dans Azure.
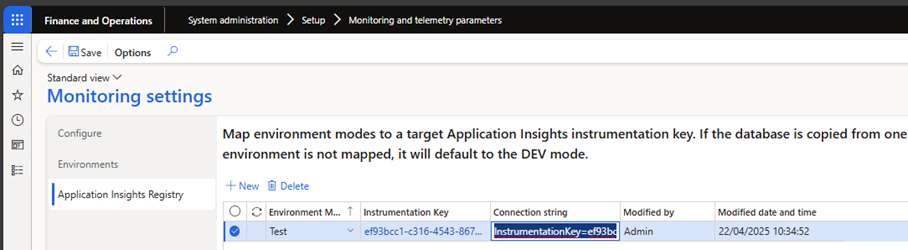
Il faut un certain temps pour que le flux de télémétrie initial soit reflété dans le portail, mais il a permis de recueillir des informations pertinentes sur l’environnement.
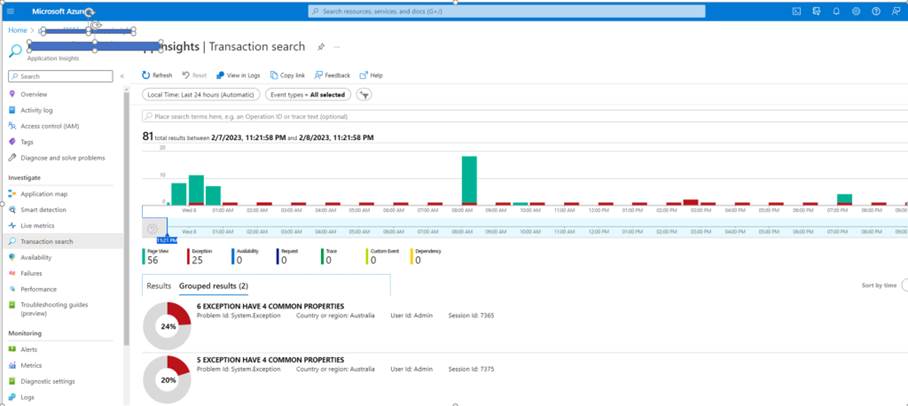
Des analyses plus poussées, des tableaux de bord personnalisés et des requêtes peuvent être intégrées aux analyses d’application pour obtenir des informations plus ciblées. Les développeurs X++ peuvent également consigner les exceptions du code personnalisé pour alimenter la télémétrie. Il sera intéressant de voir comment Microsoft fera converger les fonctionnalités de surveillance des applications entre les applications Dynamics 365.
Visualisation et analyse des données
Une fois configuré, vous pourrez visualiser des données de télémétrie détaillées dans l’application. Les données collectées comprendront des statistiques d’utilisation, des performances de processus et d’autres indicateurs clés.

Kusto Query Language (KQL)
Si vous êtes un développeur familiarisé avec Kusto Query Language (KQL), vous pouvez vous connecter à un cluster dans Azure Data Explorer et exécuter des requêtes avancées pour analyser plus en détail les données de télémétrie.
Cela vous permet de créer des tableaux de bord personnalisés avec des visualisations détaillées comme celle ci-dessous :
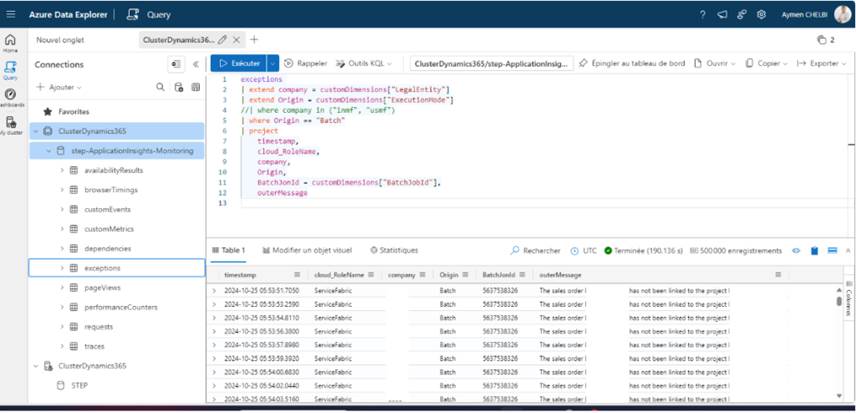
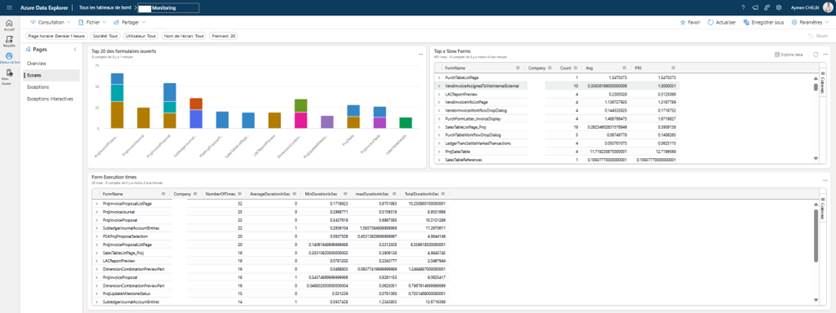
Ajout de télémétrie personnalisée
Pour suivre des processus spécifiques, Application Insights permet l’émission de métriques personnalisées via API.
Best practices pour une surveillance efficace :
- Définir des KPI pertinents : temps de réponse, taux d’erreur, latence des requêtes.
- Mettre en place des alertes intelligentes : des seuils basés sur le machine learning.
- Automatisez les diagnostics : utilisez KQL pour générer des rapports détaillés.
- Intégration avec les outils ITSM : connectez Application Insights avec des outils tels que ServiceNow, FreshService, etc.
- Former les équipes : assurer le développement des compétences en analyse logarithmique et métrique.
Les équipes FastTrack Microsoft développent actuellement des modèles de surveillance que vous pouvez télécharger dans votre Azure Data Explorer.
Conclusion
Application Insights est une solution essentielle pour la surveillance des applications D365 Finance. Son intégration avec Azure Monitor et sa flexibilité permettent d’optimiser les performances, de détecter rapidement les problèmes et d’améliorer l’expérience utilisateur.